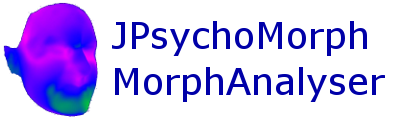| Version 1 (modified by , 15 years ago) ( diff ) |
|---|
3. TEXTURE REMAP
Using the default Morphanalyser texture file ‘.jpg’ (consists of two images of a face, one upside down) can produce some glitches around the eyes and eyebrows, nose and other places on the 3D face. Texture remapping gets around this problem by creating a single image instead of the original two.
Note it is now recommended that the texture is remapped using Edit->remap (Mean texture) option, with the "Remap to square" option ticked. This is achieved as follows:
- Load the image.
- “Launch Delineator” from the “File” menu (the shortcut is ‘Ctrl + D’) [This step is not necessary but will allow you to see what is going on].
3 .Select “Remap Texture (Mean value)” from the “Edit” menu. A window will flash up briefly with the new texture on it. Selecting Edit->Launch Delineator should now display texture as one image in the delineator window (note should refresh automatically, bug report submitted).
6.If you’re happy with how the new texture looks, simply save the ‘.obj’ image file (either overwrite or save as a different image).
7.The texture file ‘.jpg’ should be cylinder remapped now, i.e. it should have one face stretched out instead of two.
For older versions the process was more involved as described below:
There are two steps to this process. First, you need to rotate the left image (in the default texture map) upright. Then, you need to remap the texture using the cylinder remapping function.
1.Load the image.
2.“Launch Delineator” from the “File” menu (the shortcut is ‘Ctrl + D’)
3.Select “Rotate left texture” from the “Edit” menu. The “Delineator” should display now both face images upright. (If, for some reason, it didn’t work, try reloading the image and do it again).
4.Select “Remap Texture (Cylinder)” from the “Edit” menu. Morphanalyser should now display texture as one image in the delineator window.
5.Adjust the middle point of the texture by moving the red line left or right with the mouse. Sometimes faces have ‘smudged’ texture around the nose. In some cases it is possible to decrease the uneveness of the texture by adjusting the middle red line either to the left or to the right. Once you make an adjustment, click “Update Texture” from the “Edit” menu in the Delineator window. Now the changes you made on the texture file should be also displayed on the 3D face in the Morphanalyser window.
6.If you’re happy with how the new texture looks, simply save the ‘.obj’ image file (either overwrite or save as a different image).
7.The texture file ‘.jpg’ should be cylinder remapped now, i.e., it should have one upright face instead of two.