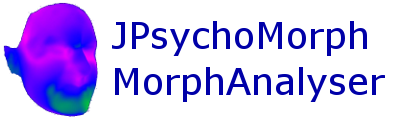| Version 1 (modified by , 15 years ago) ( diff ) |
|---|
7. Making NATURAL-LOOKING TEXTURES in PsychoMorph
Average textures look smooth and sometimes you might want them to look more natural. You can achieve this by averaging 3D texture files in PsychoMorph using Texture Processing Intensity option. To do this, you need to create a template file (.tem) in PsychoMorph for each image you are going to average. You can do it by creating a generic .tem file for one image and then copy/paste it for all the other images while renaming each pasted template file to match the name of each image file.
1.Put all texture files in the same folder
2.To create a generic template file (.tem), load one image in the PsychoMorph template window, select “ASM AutoDelineate…” under “Template -> Auto Delineation” menu. PsychoMorph will then prompt you to select a template build file (you can use the ‘sci_mus.asm’ file).
3.Once the delineation file has been loaded, save it as a template file (.tem) with the same file name as the image. NOTE: the points of the template delineation map does not have to be properly aligned - you can leave it as loaded by the auto delineation.
4.Copy/Paste/Rename the template files to match the image files.
5.To average images, Psychomorph uses a .txt file that you can create using PsychoMorph. Go to “Average -> Average Images… -> Make average list”. Psychomorph will prompt you to save a .txt file - save it in the folder where the images are located and make sure you add ‘.txt‘ extension at the end of the file name you choose. Click ‘Save’ and PsychoMorph will prompt you further to indicate, first, the type of template used (‘.dat’ vs. ‘.tem’) and, then, the type of images used (e.g. .jpg). Write ‘.tem’ and then ‘.jpg’ (or any other file format used). When writing image extension ‘.jpg’ make sure to write it with an asterisk in front - *.jpg. Click OK. PsychoMorph should now have saved a text file with two columns in it - a list of images on the left and their corresponding tepmlate file names on the right.
6.Once you have the list, you can load the first two images in the PsychoMorph window (the one that has 2 image slots).
7.Select “Texture Process Intensity” under “Options -> Texture Options” menu.
- Select “Average -> Average Images…”. PsychoMorph will then prompt you to select the list file of the images and templates. Select it and the averaging process will take place.
- Save the average image.
- Now you can use it in PsychoMorph for IDENTITY CHANGE or whatever.