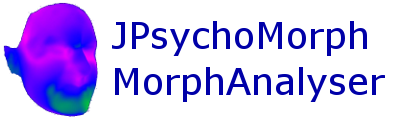| 10 | | == Basic Use (single image) == |
| | 11 | All these instructions pertain to the Transform window of the application: |
| | 12 | 1) Load the image |
| | 13 | 2) Load the ASM e.g. sci_mus.asm from the File menu |
| | 14 | 3) Load a Template e.g. sci_mus.tem |
| | 15 | 4) Click View->Display 3 Points |
| | 16 | 5) Move the points onto the eyes and mouth |
| | 17 | 6) Click Delineate->ASM->Auto Delineate, the template should generated and displayed |
| | 18 | 7) Manually correct the template and save it. |
| 12 | | |
| 13 | | 1. In the ‘Transformer’ window of the main Psychomorph program select ’Load ASM’ from the file menu. Browse to the location of the ASM for the type of faces you wish to auto-delineate. You will be prompted as to whether you wish to display the ASM average image. If you select ‘Yes’ the image will load and will be displayed with three shapes, a circle, a square and an oval overlaid in key locations. These shapes indicate the location on the face of key points that must be selected in order to initialise the auto-delineator for each image. These shapes represent precise locations (e.g. corner of eye, centre of the mouth, the place where the lobe meets the ear), and should be centred exactly on these locations. |
| 14 | | 2. To delineate a single image; load the image into Psychomorph (File->Load Image). The three shapes (circle, square, and oval) should be displayed on the face image, but will not be in the appropriate locations. Click inside the shapes and drag them to the correct locations (if unsure of the correct location see step 1.) If the shapes do not appear toggle the ‘Display 3 Points’ menu option in the ‘View’ menu. |
| 15 | | 3. Once the shapes are in the correct location (accuracy is advised or the auto-delineation will perform poorly), Select the ‘Delineate’ menu, the ‘ASM’ sub-menu and ‘Auto Delineate.’ The template should be automatically fitted to the face and will appear once fitted. |
| 16 | | |
| | 20 | For each subsequent image you should be able to skip 2 and 3, and there is also a batch method. |
| | 24 | All these instructions pertain to the Transform window of the application: |
| | 25 | 1) Load the ASM e.g. sci_mus.asm from the File menu |
| | 26 | 2) Load a Template e.g. sci_mus.tem |
| | 27 | 4) Click Delineate -> ASM -> Batch auto delineate |
| | 28 | 5) You are prompted for a "standard" list file, output folder and a string to append to the output file names. |
| | 29 | 6) Each image will be loaded in turn with 3 points displayed. |
| | 30 | 7) Move the points onto the eyes and mouth |
| | 31 | 8) Click Next on the pop up window, the template should generated and displayed then the next image loaded until done. |
| 21 | | 1. In the ‘Transformer’ window of the main Psychomorph program select ’Load ASM’ from the file menu. Browse to the location of the ASM for the type of faces you wish to auto-delineate. You will be prompted as to whether you wish to display the ASM average image. If you select ‘Yes’ the image will load and will be displayed with three shapes, a circle, a square and an oval overlaid in key locations. These shapes indicate the location on the face of key points that must be selected in order to initialise the auto-delineator for each image. These shapes represent precise locations (e.g. corner of eye, centre of the mouth, the place where the lobe meets the ear), and should be centred exactly on these locations. |
| 22 | | 2. You will need to create a batch file containing a list of all the images in the directory. See ‘Make an image and template list file’ in ‘[wiki:averaging Constructing Averages]'. In the ‘Delineate’ menu, under ‘ASM’ select ‘Batch Auto Delineate’. Next open the file you saved the image list in. Select a directory to store the template files created by the auto-delineator and final specify text to add to the template name (by default the template name is the same as the image name but with the file type changed to .tem). |
| 23 | | 3. The auto-delineator will require three points to be specified for each image. Three shapes, a circle, a square and an oval will be displayed, click and drag each such that the centre of the shape is positioned exactly over a particular landmark. If you are unsure of which shape matches which landmark see step 1. |
| 24 | | 4. Click next. The image will be auto-delineated and the template saved before the next image is displayed. |
| 25 | | 5. Repeat 3,4 for each image in the list. |