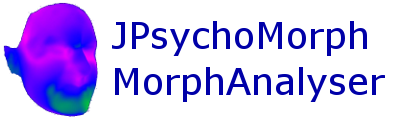| Version 2 (modified by , 14 years ago) ( diff ) |
|---|
Transforming Images
Background
The transformation process can be thought of as transforming according to the equation
New = Original + Percent_Transform*(Destination - Source)
Where New, Original, Source and Destination are images or templates.
Preparation
Load the image and template files according to Table 1.
Table 1 Showing where to load images and templates for transformations.
| Image or Template | Window Frame |
| Original | Transform |
| Source | Psychomorph Left |
| Destination | Psychomorph Right |
Select the Percent_Transform parameters for the shape, colour and texture components separately using the sliders of the same name on the Transform window. Next select the Transform Options from the File menu, which can include any combination of shape, colour, a number of texture options (texture transforming or copying in intensity or RGB), intensity normalisation (matches the brightness of the prototype faces to the subject, requires a mask file), masking of the changes to certain face regions (requires a mask file), and the shape, colour and texture PCA checking options (require additional data). The transformed shape can be previewed by ticking the 'Shape preview' option.
Tranforming an image
After setting up the images correctly, perform the transformation by selecting 'Transform Image' from the Transform menu and then save the new image and template.
The last transform performed can be undone by selecting 'Undo' from the 'Transform' menu.
Previewing a transform
When all the required data is loaded, clicking on "Transform -> Preview transform" will bring up a small window with a slider. The slider allows you to alter the level of transform interactively (shape and colour only) to see the resulting output. Note that the preview is only performed on relatively low quality images and the rendering results may depend on the quality of your graphics card.