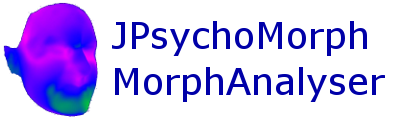Template Menu
The Template menu contains options for displaying, adding and moving points (facial landmarks). There are a number of ways to delineate each face model.
Method 1: Adapt a single template to each model
This method first creates a new Template and then adapts it to each 3d model. To create the "standard" template, load an example face model using the File menu. When using this method it can be helpful to normalise the orientation of each 3D model before delineating, this means that the points are close to their correct location when adapting the "standard" template to a new 3D face scan. One way to do this is to click on 3 points (e.g. bridge of nose, left and right outer eye corners) and select "Orientate 3 point" from the edit menu. Remember to save the model before moving on.
To create the initial "standard" template, select "Display Template" and "Add Point" from the Template menu. Using the right mouse button click on points you wish to add to your Template. When you are done save the Template using the Save option on the Template menu.
To adapt the standard template to a new face scan, load the face scan and normalise (e.g. using 3 points) as above. Load the standard template. Click "Move to face" from the Template menu, this should position the points on the surface if they are within a small distance of the face. Make sure "Move point" is selected from the Template menu and then right click and drag to position points on the surface. Points should snap to the surface when the mouse button is released over part of the face model. If the mouse is not over part of the 3D model when the mouse is released, the point will float in space. It will also be labelled as not active and so will be excluded, e.g. from face warping. This can be useful if part of a scan is missing in some scans but not others. Remember to save the template and the model (if it was orientated) when finished.
Method 2: Load a name list and click points in order
An alternative method for delineating is to create a list of point names. The list should be in plain text, with one name per line, and names with spaces can be enclosed in double quotes. Load the list using "Load names", select "Add points" and then right click on each point in order. Save the template when you are finished. You need to be careful not to click in the wrong order with this method.
Trouble shooting
If you click and no point appears, it may be that the default sphere size for the points is too small or too large. Selecting "Set Sphere Size" from the Template menu and changing the sphere size from the default value of 1 may help. Some experimentation might be needed.